YouTubeに動画をUPしてみよう!
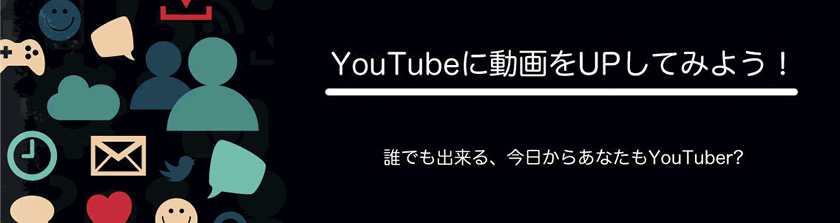
皆さん、こんにちは!ここではYouTubeに動画をUPする方法を解説していきます。
動画をUPするなんて難しいんじゃないの?いえ、以外と簡単です。この解説を見て頂ければ大丈夫かと思います。
UPする動画については、皆様でご用意下さいね。それではいきましょう!
まずは、YouTubeに動画をUPするまでの流れを簡単に説明して行きます。流れはこのような感じです。
すでにGoogleアカウントを持っている方は、STEP.2からスタート!
以上、3つのSTEPで動画をUPする事ができます。ではここからSTEPに沿って解説していきたいと思います。
STEP.1 Googleアカウントの作成とログイン
まず、YouTubeに動画をUPするためには、Googleアカウントが必要になります。
Googleアカウントを取得する為には、ご自身の現在使用しているメールアドレスが必要となります。
アドレスはPCのメールアドレスでも、フリーメール(Yahooアドレス)などでも大丈夫です。
また、Googleアカウントを作成する際に、Gmailアドレスを無料で作成する事もできます。
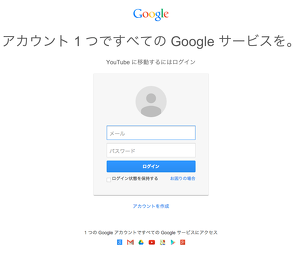
Googleへアクセスが出来たら右上にある ![]() というボタンをクリックします。
というボタンをクリックします。
「ログイン」をクリックすると右の様な画面へきました。
次に青い文字の「アカウントを作成」をクリックしましょう。
アカウントの作成画面へと切り替わります。
アカウント作成画面では以下の情報入力を求められます。
①氏名:ご利用になる方のフルネーム
②メールアドレス:現在持っているメールアドレス ※アドレスを持っていない方は「新しいGmaliアドレスを作成する」で作成可能
③パスワード:8文字以上で入力
④生年月日:ご利用になる方の生年月日
⑤性別:ご利用になる方の性別
⑥携帯番号:ご利用になる方の携帯番号 ※入力は任意なので入力しなくてもOKです。
⑦現在のメールアドレス:上記で入力したメールアドレスで大丈夫です。後で変更する事も可能です。
⑧ロボットによる登録でないことを照明:表示されているテキストを正確に入力して下さい。
※「この確認をスキップします」にチェックを入れると電話での確認作業が必要になります。
⑨Googleの利用規約とプライバシーポリシーに同意します:ここはチェックを入れないと進めないのでチェックを入れる。
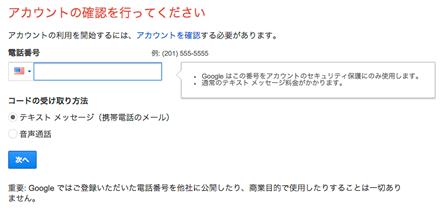
入力が完了したら「次のステップへ」をクリックしましょう。
※もしかした「次のステップへ」をクリックした際に右のようなページへいく方がいるかもしれません。
もし右のページが出たらアカウントの確認が必要です。
このページに行かず完了になる方もいるようです…
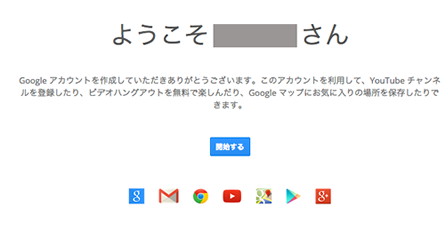
アカウント作成が完了するとページへきます。
以上でアカウントの作成は終了です。
次のSTEPへいきましょう!
STEP.2 YouTubeにアクセス、チャンネルの作成
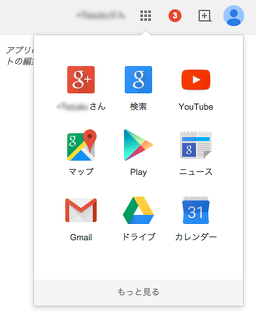
まずは、YouTubeへアクセスしましょう!
YouTubeへは先ほどの続き、画面の右上のアプリマークをクリックしてYouTubeをクリック。
もしくは直接YouTubeへいきます。→YouTubeへはコチラ
YouTubeの画面へ来たら右上を確認してみましょう。
![]() もしくは
もしくは![]() と表示されています。
と表示されています。
ログインが表示されている方は、クリックしてログインしてください。
次に画面右上にある「アップロード」をクリックして、自分の動画をアップするチャンネルの作成に入ります。
※アップロードするにはこのチャンネルの作成が必要です。
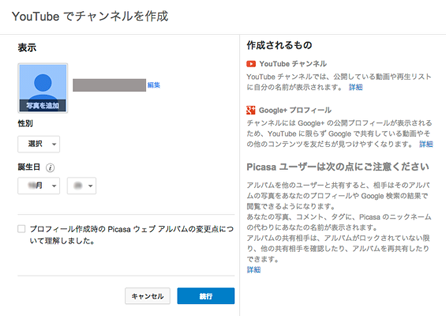
「アップロード」ボタンを押すと、右の様にチャンネル作成画面が現れます。
名前、性別、誕生日を入力しましょう。
下の「プロフィール作成時の…」にチェックを入れて「続行」ボタンをクリックするとチャンネルが作成され、YouTubeのTOP画面へと戻ります。
以上でチャンネルの作成が完了しました。
次のステップへ行きましょう!
STEP.3 動画の設定とアップロード
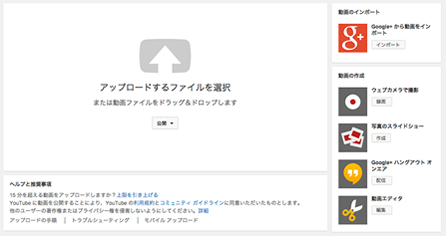
YouTubeのTOP画面右上の「アップロード」ボタンをクリックします。
右の画面へ来たら、真ん中の矢印マークをクリックしてUPしたい動画を選択します。
またはドラッグ&ドロップでも可能です。
動画を選択すると自動的にアップロード処理が始まります。アップロード処理がされている間に、動画の詳細設定をしていきます。
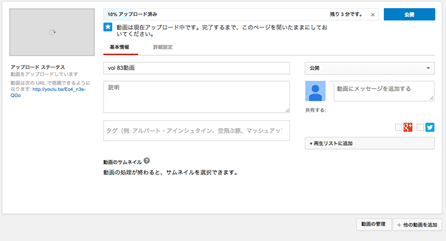
まず、基本情報の設定から
◉動画のタイトル(検索されるタイトル)
◉動画の説明(主に動画の内容等)
◉タグ※
◉公開・限定公開・非公開の設定
※タグというのは例えば、動画の内容が動物の動画だったとすると、タグに「動物」といれると動物の動画を見ている人に、あなたの動画が関連動画として表示される…かもしれません。
という機能です。

関連動画というのは赤枠のところです。→
ここに表示される確立がありますよ、という事です。
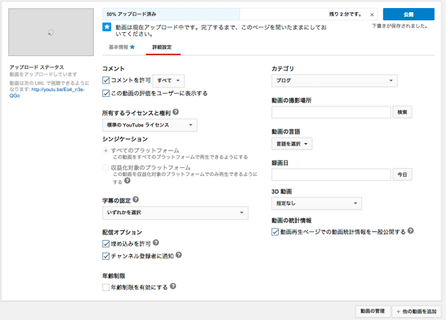
話しを戻しまして、続いて詳細設定の欄から
◉コメント(コメントを許可するかどうか)
◉所有するライセンスと権利
基本的には標準のYouTubeライセンス
クリエイティブ・コモンズ※も選択可能。
※クリエイティブ・コモンズは、要約すると「この動画を第三者の方が使ってもいいですよ」という事です。CCと略されて呼ばれています。
またYouTubeにも説明が記載されているので、詳しく知りたい方は、コチラから
◉字幕の設定:正直、使う事はないかと思います。そのままで大丈夫です。
◉配信オプション:「埋め込みを許可」にチェックを入れると、第三者が動画のリンクを他サイトに貼ることができます。
「チャンネル受信者に通知」にチェックを入れると、チャンネル登録者に動画配信の通知がいきます。
◉カテゴリ:アップロードする動画のジャンルのようなものです。該当するものを選びましょう。
◉動画の撮影場所:アップロードする動画を撮影した場所を表示します。任意なのでなくてもよい。
◉動画の言語:日本語なら日本語、外国語なら検索して入力してください。そのままでもよい。
◉録画日:撮影した日にちです。これも任意なのでなくてもよい。
◉3D動画:動画を3Dにする、などありますが正直使った事はありません。(3Dを選択しても変化なかったです…)
◉動画の統計情報:そのままチェックをいれておきましょう。
上記の設定は、「動画の管理」からいつでも変更が可能です。
おそらく数分するとアップロード処理が完了しているかと思いますので、右上の公開を押しましょう!

無事に動画がアップロードされました。青いテキストがリンクですので、早速クリックして再生してみましょう。
以上で全て完了です。いかがでしたか?かなり長くなってしまいましたが、Googleアカウントの作成やチャンネル登録は一度登録すれば今後必要ないので、どんどんアップロードしてだけです。
あとは色んな動画を撮って、BGVoxの音源を貼付けて、オリジナルの動画をアップしていきましょう!
動画にBGVoxを貼付けたい方は、Windowsムービーメーカー、iMovieなど動画編集ソフトを使って貼付けましょう!
以上、お疲れさまでしたm(_ _)m

