Let's upload videos to YouTube!
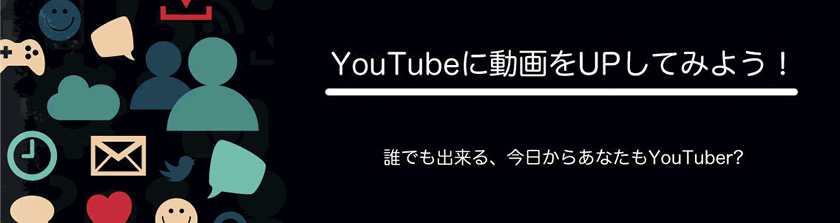
Hello everyone! Here we will explain how to upload videos to YouTube.
Is not it difficult to upload videos? No, it's simple with other things. If you can see this comment, I think that it will be okay.
For videos to UP, please prepare for everyone. Let's go!
First of all, I will briefly explain the flow of uploading videos to YouTube. The flow is like this.
If you already have a Google Account, start from STEP.2!
- STEP.1
Google Account
Create and login - STEP 2
Access YouTube
Create channel - STEP 3
Video settings and
upload
You can upgrade the video with 3 STEPs above. So I'd like to explain it in line with STEP from here.
STEP.1 Create a Google Account and log in
First, in order to upload videos to YouTube, you need a Google Account.
In order to acquire a Google Account, your current email address you need is required.
The address can be PC's mail address, free email (Yahoo address), etc. It's okay.
You can also create a Gmail address for free when you create a Google Account.
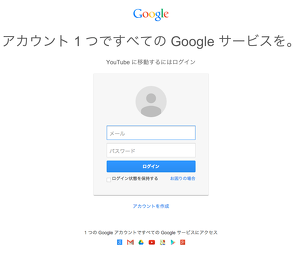
When you can access Google, it is on the upper right![]() Click the button.
Click the button.
When I click "Login", I came to the screen like the one on the right.
Next, let's click the blue letter 'Create account'.
It switches to the account creation screen.
On the account creation screen you will be prompted to enter the following information.
① Name: Full name of the person using it
② E-mail address: Current e-mail address ※ If you do not have an address you can create with "Create a new Gmail address"
③ Password: Enter with 8 or more letters
④ Birth date: Date of birth of those who use it
⑤ Sex: The sex of the person using it
⑥ Mobile number: Mobile number of people using ※ Since input is optional, it is OK without entering it.
⑦ Current e-mail address: It is OK with the e-mail address entered above. It is also possible to change it later.
⑧ Lighting that is not a robotic registration: Please enter the displayed text correctly.
* If you check "I will skip this confirmation", confirmation work by phone will be required.
⑨ I agree with Google's Terms of Service and Privacy Policy: Please check here as it can not proceed unless you check it.
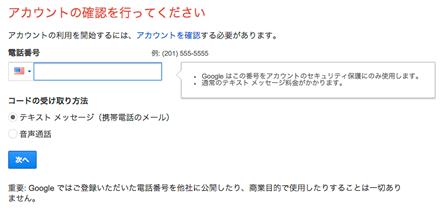
When input is completed, let's click "to next step".
※ There may be more people who go to the page like the right when clicking on "maybe next step".
If the right page appears, you need to verify your account.
Some people seem to be completed without going to this page ...
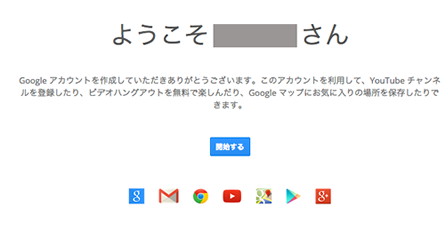
When the account creation is completed it will come to the page.
Creating your account is now complete.
Let's go to the next STEP!
STEP.2 Access YouTube, create channel
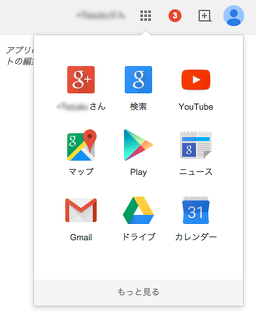
First of all, let's go to YouTube!
To YouTube, click on the app mark in the upper right corner of the screen and click on YouTube.
Or go directly to YouTube.→ Click here for YouTube
Let's check the top right when you come to YouTube screen.
![]() Or
Or![]() It is displayed.
It is displayed.
If you are logged in please click to login.
Next, click "Upload" in the upper right corner of the screen to enter the channel to upload your own video.
* In order to upload, it is necessary to create this channel.
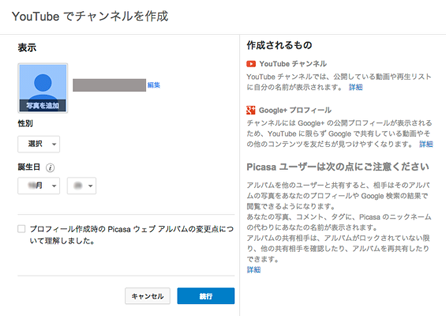
When you press the "Upload" button, the channel creation screen appears as shown on the right.
Let's enter name, sex, birthday.
Check the box next to "When creating a profile ..." and click the "Continue" button to create a channel and return to the YouTube TOP screen.
Creation of the channel is complete with this.
Let's go to the next step!
STEP.3 Video setting and upload
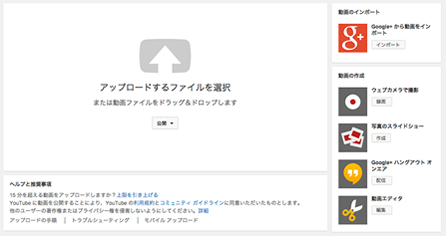
Click the "Upload" button at the top right of YouTube's TOP screen.
When you come to the screen on the right, click the arrow mark in the middle and select the movie you want to UP.
It is also possible to drag and drop.
When you select a movie, the upload process starts automatically. While the upload process is in progress, we will make detailed video settings.
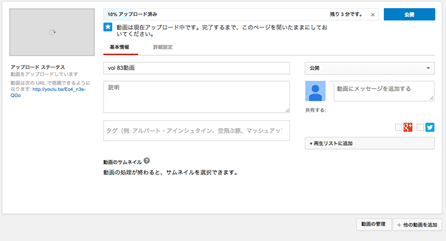
First, from the setting of basic information
◉ Movie title (Title to be searched)
◉ Description of movie (Mainly contents of moving picture etc)
◉ Tag
◉ Public / Private Limit / Private Setting
* For example, if the content of the animation was animation, the tag may be displayed as a related movie by a person watching animals' videos if it is called "animal" in the tag, Hmm.
It is a function.

The related video is the red frame. →
There is an establishment to be displayed here, it is that.
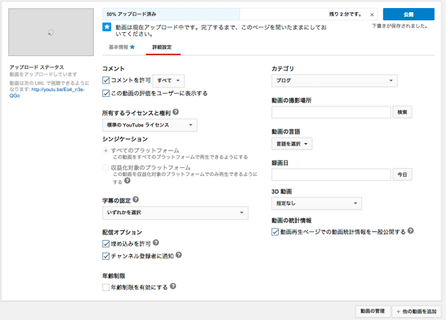
I returned the story, then from the detail setting column
◉ Comment (whether to allow comments)
◉ owned license and rights
Basically it's a standard YouTube license
Creative Commons * can also be selected.
* Creative Commons is summarized as "It is OK for third parties to use this movie". It is abbreviated as CC.
The explanation is also described on YouTube, so if you want to know more,Click hereFrom
◉ Setting subtitles: To be honest, I think that there is nothing to use. It is okay as it is.
◉ Delivery Option: If you check "Allow embedding", third parties can paste the link of the video to another site.
If you check "Notify to channel recipients", you will be notified of the video distribution to your channel subscribers.
◉ Category: It is like genre of video to be uploaded. Let's choose the appropriate one.
◉ Location of the movie: Displays the location where the movie was uploaded. It does not have to be optional.
◉ Language of the video: If it is Japanese, please search and input Japanese and foreign languages. It may be as it is.
◉ Recording date: It is the date of filming. This need not be optional either.
◉ 3D movies: to make videos 3D, etc. There are never used honestly. (It did not change even if 3D was selected ...)
◉ Statistical information of the video: Let's put a check as it is.
The above setting can be changed at any time from "Movie management".
I think that the upload process is probably completed in a few minutes, so let's press public on the right!

The video was successfully uploaded. Since the blue text is a link, let's click it and play it right away.
That is all done. How was it? Although it became considerably long, once you register your Google account creation and channel registration, you do not need it in the future, just upload it quickly.
Let's take various videos and paste the sound source of BGVox and let's upload the original movie!
If you would like to paste BGVox on the movie, paste using Windows Movie Maker, iMovie and other video editing software!
Thank you for everything, m (_ _) m
Quick search
- SE
- Jingle
- Environmental sound
- Sound logo
- weather forecast
- Music Box
- Japanese style
- Healing
- Light Jazz
- Pet & Child

